MAC用のYouTube動画の音声ファイルのみ保存できるアプリ「MediaHuman」の使い方

YouTubeにある動画の音声だけをダウンロードしたいと思った時に便利なMAC用のアプリ「MediaHuman」の使い方をご紹介します。
ちなみにYouTube上にある動画や音声をダウンロードするのは違反なので、ダウンロードが許可されているものだけダウンロードするようにお願いします。
MAC用のYouTube動画の音声ファイルのみ保存できるアプリ「MediaHuman」
ブラウザ上でもYouTubeの動画や音声をダウンロードすることができますが、使い勝手や手軽さが更に便利な専用アプリを使うことで、即座にダウンロードできるのでおすすめです。
YouTubeの動画の音声ファイルのみを抽出したい場合に便利なのが、この「MediaHuman」というMAC用のダウンロードアプリです。
早速使い方を説明していきます。
ダウンロードはこちらから
左側のリンゴマークアイコンをクリックするとdmgファイルがダウンロードされます。
ダウンロードし終わったらdmgファイルを開きます。
すると、mediahumanのアプリアイコンが出てくるので、任意のフォルダにドラッグ&ドロップして保存します。
インストールは不要ですぐにアプリを起動できます。
アプリを起動するとこのような画面が開きます。

YouTube上のダウンロードしたい動画のURLを直接ドラック&ドロップするか、URLをコピーして、左上のURL貼り付けボタンをクリックするかして、ダウロードしたい動画を読み込みます。
URL貼り付けボタンをクリックすると最後にコピーしたURLが入力されます。

このように、ダウンロードしたい動画が読み込まれました。
そうしたら左の↓矢印ボタンをクリックしてください。

するとこのようにダウンロードが即始まります。

ダウンロードが完了しました。
右の虫眼鏡のアイコンをクリックするとダウンロード先のフォルダがファインダーに表示されて、保存した音声ファイルがあります。
無料で簡単YouTube音声ファイル保存!
このように超カンタンにYouTubeの音声ファイルがダウンロードできました!
有償版もありますが、無料版でも十分です。
とくにマルウェアなどのウイルスにも感染することなく、安心して使える無料アプリです。
【無料動画変換ツール】aviやwmvなどの動画ファイル形式を無劣化でmp4などの他ファイル形式に変換する方法【PC用】

aviやwmvといったファイル形式の動画を画質を劣化させることなくmp4やその他のファイル形式に変換したいと思うことありますね。
HandBrakeなどといった動画変換ソフトがありますが、設定が多くて本当に無劣化でファイル変換できているのかちょっと不安な部分があります。
macであればiMovieがありますが、ファイルを変換する際に画質やフレームレートの設定がありますが、どうもファイルの容量が大きくなってしまいます。
かといって容量を落とすと元の動画ファイルよりも画質が劣化したりしてしまいます。
完全無劣化で動画ファイル形式を変換するツールがないかなぁと思案していたところ、いいサービスをみつけました!
使い方等を書いていきます。
動画ファイルを無劣化で変換したいけどなかなかいいツールがないと悩んでいる人はこれで解決できるので、是非参考にしてください。
aviやwmvなどの動画ファイルを無劣化でmp4に変換出来るWEBツール
その画期的とも言えるWebサービスはというと「Apowersoft」というサービスです。
このApowersoftはデバイス側にソフトをインストールする必要がなく、WEB上でサクッと簡単に動画変換することができます。
ではさっそく使い方を説明しましょう。
Apowersoftの使い方
まずサイトにアクセスします
すると、ファイルを選択して起動という欄とアプリケーションを使用という欄の2種類の項目があるのがわかります。
WEB上とアプリケーションとの2種類の利用方法がありますね。
私はWEB上で利用しているので、ファイルを選択して起動の項目をクリックします。
すると、機能を使うために必要なアプリケーションをダウンロードするように言われます。
実は、WEB上で利用できると言っても、完全なWEB上オンリーのツールではなくてWEB上で利用するために起動用のアプリをデバイスにインストールしなければいけません。
起動用アプリはWEB上でApowersoftを立ち上げるために必要な起動専用のランチャーアプリなので、アプリ単体で使うことはできず、アプリ単体で動画変換などをすることはできません。
アプリのインストール方法は他のアプリと同じ要領でインストールできます。

ファイルを選択して起動をくりっくするとこのようなダイアログが表示されるので、起動ツールをダウンロードします。

するとpkg形式のインストーラーがダウンロードされるので、保存を押します(MACの場合)
ダウンロードしたインストーラーファイル(私はMACなのでpkg)をクリックしてインストーラーを起動します。

続けるを押します

インストールを押します
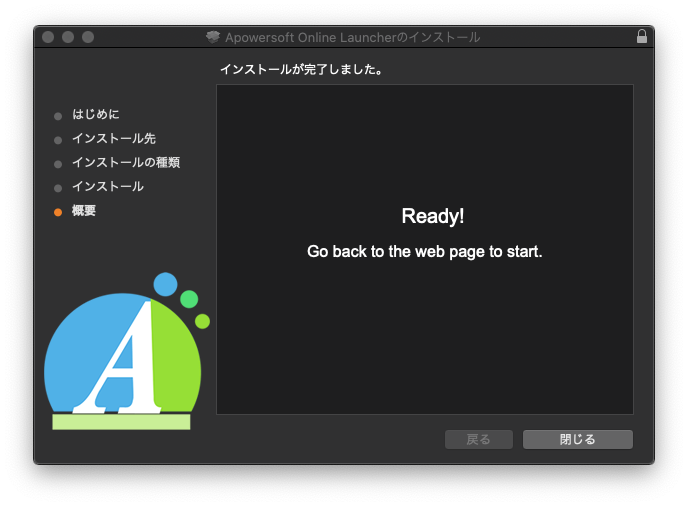
これで起動用ランチャーアプリのインストールが完了したので、apowersoftをWEB上で動かす準備が整いました。
トップページに戻り、ファイルを選択して起動をクリックします。

すると、変換したい動画を選べるので、今回は試しにGIMP使用方法というmp4形式の動画を変換します。
すると

選んだ動画が選択され、スタンバイ状態になりました。
ここで変換したいファイル形式を選ぶのと、設定で解像度、ビットレート、フレームレートをそれぞれ変更できます。

変換可能なファイル形式のラインナップが表示されます。
mp4→mp3というふうに動画ファイルから音声ファイルへと変換することもできます。
今回はmp4ファイルからmovファイルに変換します。

最終的に設定が終わったら右下の変換ボタンを押すとこのように変換が開始されます。

無事にファイル変換作業が完了しました。
開くボタンをクリックで変換後の新しいファイルの場所が表示されます。

このようにmov形式の動画ファイルへと変換することができました。
変換前の元のファイルは上書きされず、そのまま残っていますので、不要ならば削除しましょう。
終わりに
画像入りでわかりやすく説明しました。
Apowersoftは起動用ランチャーアプリのインストールは必要なものの、要領が非常に小さく、デバイスの要領を圧迫することがありません。
注意点としてはスマホやタブレットでは利用できない点でしょうか。
あくまでPC用ということでご了承ください。
ちなみにWindowsでも問題なく使用することができます。
お手持ちの動画ファイルや音声ファイルを無劣化で別のファイル形式に変換したい場合は是非利用してみてください。
もちろん完全無料でアカウント登録も必要ありません。
タイピング上達のコツ 〜圧倒的集中力と適正ポジション〜

イータイピング最高スコア635の私がタイピング速度を上げるためのコツをご紹介したいと思います。
私がイータイピングをメインにタイピング練習をしてみて、結構日によってスコアに差があることに気がついたのです(今更?)
というより前々から薄々気づいてはいたけれど、特に深くは考えていなかっただけなのですけど…
日々のタイピング練習をしてきて、日によってスコアがまちまちな原因がわかったので、シェアしていこうと思います。
これからお話することを意識することで、目標のタイピングスコアにいち早く到達することが出来ると思うので、是非参考にしてください。
タイピング上達のコツ、圧倒的集中力を手に入れろ!
なんかゲームかなんかの攻略本にありそうな題材ですねww
タイピング上達に一番必要な素養は、とにかく集中することです。
実は私がそうなのですが、タイピング練習をしている時、案外集中していないことが多いのです(自重)
それはどういうことかというと、ズバリ「ながらタイピング」をしているということです。
ブラウザのウインドウを2つに分けて、右側でタイピングを、左側でYou Tubeなどの動画サイドでアニメやお笑いを見る。
これが私のスタイルなのですが、これだとタイピングに集中ができていない状態です。
そしてこのスタイルでタイピングをダラダラやっていると、細かいミスや、自分が苦手なワードなどを気にしなくなってしまいがちです。
ただ惰性でタイピングをしていても、全くスコアは伸びません。
タイピングスコアを上げたいのならば、タイピングだけに集中するべきです。
タイピング上達のコツ 適正ポジション(適切な姿勢)でタイピングする
意外とできていないのが、この適切な姿勢でタイピングをするということ。
イスが高かったり、逆に低かったり、キーボードが高かったりなどです。
あとはキーボードと腕の距離も大切ですね。
離れすぎても近すぎても最適にタイピングができませんね。
この適切ポジションを確立するのが大事ですが、理想の高さや距離はどのくらいなのでしょう?
キーボードの上に手をおいた時に腕の角度が90度になるのが理想
キーボードの上に手(指)をおいてタイピングをするのですが、その時に自分の前腕の角度を見てください。
上腕と前腕のちょうど曲がるところが90度になるのが理想です。
ここの角度が90度から離れれば離れるほどタイピングがしづらくなります。

実は私がiMacを買う前に、iPadにキーボードを繋げてタイピング練習をしていたのですが、腕の角度が70度くらい?でキーボードの位置が高く(厳密にはテーブルの高さ)スコアが伸び悩んでいました。
それどころから自己ベストよりも100以上もスコアが低くなってしまってました。
※使用キーボードは今現在のものと全く同じです。
今現在は90度〜85度くらいの高さでタイピングをしていますが、ベストスコア近辺までスコアが出ています。
そして、薄型ではない標準のキーボードを使っている場合、テーブルとキーボードのキートップの高低差が3センチ位あります

iMacに付属されてる薄型のキーボードならば問題ありませんが、一般的なメカニカルのキーボードなどでタイピングをすると、高低差のせいでかなり手が疲れます。
そこでおすすめするのがパームレストです。
パームレストはこんなやつです↓

コレを使うだけで手の疲れが格段になくなり、長時間タイピングが出来るようになります。
間違いなくスコアも伸びますね〜。
まとめ
タイピング上達のコツは2つで、まずはながらタイピングをやめ、タイピングだけに集中しましょう。
そして、適切な姿勢でタイピングをしましょう。
適切な姿勢で気をつけるポイントは、腕の角度を90度に近づけることとキートップと地面の高低差をなくすパームレストを使うことです。
イスの高さに関しては、腕の角度が適正になれば大丈夫です。
これらのことを意識してぜひベストスコア出しましょう!
Amazonで超かっこいいメカニカルキーボードを見つけてしまった…
Amazonでかっこいいメカニカルキーボードを探している人はいませんか?
実は今さっきAmazonでショッピングしている最中に自分好みの超かっこいいキーボードを見つけてしまったので、ちょっと紹介したいと思います。
今回の記事はあまり役に立たないので、予めご了承ください…
Amazonで見つけた超絶イケメンメカニカルキーボード
さっそくそのイケメンなメカニカルキーボードですが

エキゾチックでなかなか珍しいデザインのメカニカルキーボードです。
ちなみに黒バージョンもあります

黒もなかなかエキセントリックですが、個人的には白が好きですね。
ただ、レビューがまったくなく、メーカーも効いたことがないので、ちょっと品質がどうなのか心配ですね…
これはちょっとポチりたいかも…
リンクはこちらから
ちなみにまだ購入したわけではないのでアフィリエイトリンクはもちろん貼りませんw
まぁ貼ったところで…
購入は自己責任でよろしくおねがいします。
MACで音楽のピッチ変更ができる音楽プレイヤーはある?

MACをお使いのあなた、音楽のピッチ変更ができる音楽プレイヤーがほしいと思っているあなた、MACでも音楽のピッチ変更ができるプレイヤーがあるのですよ!
では早速紹介しましょう。
MACで曲のピッチ(音程)変更ができる無料音楽プレイヤー「ハヤえもん」
このハヤえもん、もともとWindows用の音楽プレイヤーとして個人の方が開発していたものなのですが、実は最近ついに満を持して?MAC版もリリースされました!
私がWindowsPCからMACに変えてから、ピッチ変更できる音楽プレイヤーを探していたのですが見つからず、しょうがなくピッチ変更はiPhone版のハヤえもんをずっと使っていました。
が、しかしついにMACにもハヤえもんがリリースされたということで、MACで曲のピッチを変更して音楽鑑賞できるようになったので嬉しい限りです!
開発者には感謝ですねぇ。
MAC版「ハヤえもん」はインストール不要で使えるアプリ
ダウンロードはこちらから↓
MAC版のハヤえもんはどうやら今現在の段階ではβ版として提供されているようです。
早速私も使ってみましたが、問題なくちゃんと使用できてます。
iPhone版と同じく、A〜Bリピートもできて、曲のスピード、ピッチ、パン(左右の曲の音量バランス)なども設定できます。
エクスプローラーやファインダーからドラック&ドロップで簡単に曲をハヤえもんに追加することができます。
設定をいじった状態で曲を保存できる!!
そしてなんとピッチ変更やスピード変更できるだけでなく、保存も可能です。
保存可能ファイル形式はWAV、MP3、m3u、m3u8、iniの5つになっています。
m3u、m3u8、iniファイルはテキスト形式のファイルなので、音楽ファイルとしてはWAVとMP3の2つですね。
曲を色々ピッチ変更したりしていじってみて、気に入ったらその状態で保存すれば、改造した曲をいつでも聞くことができます。
ピッチは上げすぎても下げすぎても不自然になるので、1〜3くらい上げ下げすると自分好みの音程になったりします。
スピード感のある曲をあえて遅くしてピッチも下げたりすると別の曲になったりしますね!
男性が歌っている曲をピッチ上して女性の声っぽくするのも楽しいですw
色々いじって遊んでみるのがおすすめです。
PC版Google Chromeでリーディングリストを使うには?SafariからChromeへ引っ越ししたけどリーディングリスト機能を使いたい!
どうもKANEPONでございます。
さて、今回は、PC版のGoogle ChromeブラウザでSafariで言うリーディングリストを使いたいあなたへ記事を書いていきます。
SafariからChromeへ引っ越したけれど、Chromeにもリーディングリスト機能はあるの?という疑問を解消していこうと思います。
早速書いていきましょうか。
PC版Chromeにはデフォルトでリーディングリスト(後で見る)機能がついていない!
Safariでリーディングリストを常用していた人はChromeに乗り換えてリーディングリストがないことに気づきます。
※スマホ版Chromeにはリーディングリスト機能がついています。
このリーディング機能って結構便利で自分はかなり使っています。
気に入った記事や、良いと思ったけど時間がなくて後でじっくり見ようと思った時に気軽に気に入ったページをリーディングリストに追加するだけで後でそのページに簡単にアクセスができます。
PC版のChromeにはリーディングリスト機能がついていません(T_T)
えーとしかし、Chromeの最大の強みをお忘れですか??
Chromeは「拡張機能で自分好みのブラウザにカスタマイズする」というのがコンセプトというか最大の強みなのであります!!
デフォルトで機能がついていないのであれば拡張機能で追加すればいいだけのことではないか!
そこで、私がおすすめするリーディングリスト拡張機能を紹介します
オススメリーディングリスト拡張機能「Pocket」
このPocketという拡張機能は超便利で使い方も簡単な神アドオンなのですが、ワンクリックでリーディングリストに追加できて、追加したお気にいりページにも瞬時にアクセスでき、さらに視認性も非常に良いのです。
実際に使い方を画像入りでご紹介しましょう↓

↑のGIFでわかりやすくしてみました。
使い方は簡単で、リーディングリストに追加したいページを表示させた状態で、右上のアドオンのアイコンが並んでいる欄のPocketアイコンを左クリックすると「ページが保存できたました!」と表示され、リーディングリストにページを保存できました。
そして、同アイコン上にマウスカーソルを合わせて、今度は右クリックをするとメニューが表示されます。
上から二番目にある「open your pocket list」を右クリックします。
すると、Pocketのページに移行し、保存したお気に入りのページが一覧表示されます。
この一覧がリーディングリストみたいなものになります。
タグなどを設定することができ、Safariのリーディングリストよりも使い勝手が良いです!
ページのサムネイルもきちんと表示されるので視認性もいいですね。
保存したページの削除も簡単に行なえます。
Pocketはアカウント運用なので、どのデバイスからでも同じデータを共有できる!
実はこのPocket、アカウントで利用するシステムになっているので、アカウントのパスワードでログインさえできれば、複数のデバイスで同アカウント内のページを使うことができます。
というよりもpocketはWEBサービスであり、これをブラウザで便利に使うことが出来るようにするのが紹介したPocketのアドオンです。
別にアドオンがなくても利用できます。
ちなみpocketのアプリ版もAndroid、ios両方存在します。
わかりやすく言えばTwitterみたいなものですね。
アカウントがあれば端末ブラウザ問わずに保存したページを見たり編集したりすることが出来るので非常に便利です。
有料コースこそ存在しますが、無料でも十分使うことができます。
ぜひ使ってみてください。
広告ブロックツールがネットコンテンツを廃らせる原因になるかもという話

みなさんどうも、kaneponでございます。
さて、あなたは広告ブロックアプリやアドオンを利用しているでしょうか??
いろいろな広告ブロックアプリで溢れてますよね。
そんな便利な広告ブロックアプリですが、実はこの広告ブロックアドオンがWEB上にあるコンテンツを廃らせてしまう原因になる可能性があるということです。
広告ブロックツールがネットコンテンツを廃らせる原因になるかもという話
コンテンツというのは、ブログ記事だったり、動画サイトだったり色々ありますね。l
実は私も広告ブロックアドオンとスマホアプリを使っているのですが、最近になってこの広告ブロックを使うのをやめようかなぁとも思っています。
とはいっても、やっぱり広告がなければブラウジングもスムーズになりますし、余計なメモリも使用しないので、快適なブラウジングができるのですが、いざ自分が広告主となった時に、他のユーザーがみんな広告ブロックを導入していたら、広告収入は極端な話なくなってしまいます。
もちろん収入源は広告収入だけではありませんが、広告収入はけっこうメジャーで、ネット収入で最も採用されている収益源と言っても過言ではないでしょう。
Googleのアドセンス広告、Amazonや楽天の物販アフィリエイトなど、アフィリエイトと呼ばれるものの主な収益源はほとんどがこれらの広告からもたらされるものです。
自分はこれらのアフィリエイトをやっているのに、広告ブロックアプリを入れていたら、なんだか矛盾していますよね。
自分は広告をブロックしているのに、人には広告を見せて収益を得ようとする。
ちょっと卑怯というか人としてあまり喜ばしくない行動なような気がするんですよねぇ…。
一切アフィリエイトをやっていなければ広告ブロックを使っても良い!というのもなんだか違っていて、ウェブ上の殆どのコンテンツは広告収入ありきで運営されていると思います。
Googleなんかは広告収入で利益を出している典型ですね。
スマホアプリにもクリック広告が仕込まれていると思いますが、それらがなくなってしまえば、スマホアプリ開発者もやる気が無くなるでしょう(無料の場合)
まぁとはいえスマホアプリであれば、安易に広告ブロックができないので、WEB広告と比べたらまだ安牌なのですが、人がコンテンツを作って発信する源泉である広告収入を全てブロックするアドオンやアプリは、コンテンツ発信者にとっては厄介です…
私は恥ずかしながら、ちょっと前までこんなことは微塵も考えず、広告ウザいからブロックアプリ安定!!としか考えなかったのですが、最近になって、ちょっとこういったことを考えるようになりました。
控えめな広告は許可する??
広告ブックアプリには細かい設定が出来るものが多々あり、控えめで目立たない広告なんかは許可することが出来るようにいなっています。
特に、無料ブログのブログ記事内に紹介されているアフィリエイトリンクだったり、ブログのサイドバーなんかにちょこっと表示されているアドセンス広告などは、特別目に余らないし、ウザい!と感じることはないと思います。
なので、こういった正統な?広告なんかは設定で許可するようにすれば、コンテンツ発信者がきちんと広告収入を得ることができ、作業のモチベーションも下がることなく、コンテンツを廃らせるようなことにもならないのでは?とも思うのです。
ウザい広告は徹底的にブロック!!
控えめで正統な広告は表示しようということを先程書きましたが、では、積極的にブロックするべきだと感じる広告も存在します。
それは、誤クリックをあからさまに狙っている悪質な広告や追従広告、過激な広告などは、ブロックしても良いんじゃないかなと思うのです。
よくアダルトサイトなんかに多い広告なんですけど、バーン!とこれみよがしに画面いっぱいに露骨なアダルト広告が表示されたことないですか??
スマホなんかで2ちゃんまとめを見ているときに表示される追従広告なんかも原辰徳ですよね…
あきらかに誤クリックを狙っているし、友人が家に遊びに来て、PCを楽しんでいる時に表示されるとだいぶ気まずい雰囲気になります…
アダルトサイトでもないのにアダルト広告が表示されるのが個人的に一番原辰徳監督です。
こういった「不快」な広告だけブロックするようにすれば良いんじゃないかなと思います。
そもそも誤クリックや悪質な不快広告に頼っているコンテンツなんかはほぼグレーだったり、偏見ですがしょうもないようなものだったりするので、広告収入がなくなったとしても、知ったことか!ってところです(無慈悲)
アダルトノンアダルトに関わらず、人を不快にされる広告は徹底ブロックといったところですかね。
「あと、勝手に別ウインドウが出てくる広告はどうにかなりませんかね…アドオンでも防げないんですがそれは…」
控えめな広告は表示させてインディーズコンテンツ発信者を支援しよう。
ちょっと前まで問答無用で広告ブロックを使っていた私が言うのもなんなのですが、これからは、控えめな広告は表示させようと思います。
私も今後色々なコンテンツを作っていこうと考えているので、インディーズコンテンツ発信者を支援するべく、控えめな広告は表示していきます。
気になる広告は積極的にクリック!!!!
そもそもスマホアプリの広告はブロックできませんけどね(^_^;)
まぁ厳密には出来るけどWifi環境下じゃないとダメ出しめんどくさいしお寿司…
それと、広告といえばYouTubeですが、正直YouTubeの広告はうざく感じてしまいますが、私はYouTubeプレミアムを利用することで、正統に広告を排除しています。
YouTubeMUSICも利用できてなかなか便利です♪
ここでYouTubeプレミアムの宣伝を入れていく♪宣伝うまいでしょ?
というのはウソで宣伝しませんw
あなたも控えめな広告はぜひ表示していきましょう。
タイピングスピードを上げる方法は?イータイピング最高スコア635の私がブラインドタッチを習得するまで

さて、あなたはタイピングが速いでしょうか?
手元を見ないでスラスラとタッチタイピングをすることができますでしょうか?
タッチタイピングに憧れてるけど、なかなか難しいと感じている人、タッチタイピングは出来るけどなかなかタイピングスピードが速くならないという悩みを抱えている人は、この自称タイピングマスターであるこの私がタイピングが速くなる方法と、私がタッチタイピングを習得するまで行ったことを全て書いていこうと思います。
せめてタッチタイピングが出来るようになれば、世界が変わる(大げさ?)ので、ぜひ習得することをオススメします。
エタイ腕試しスコア635の私がタッチタイピングを習得するまで
私は現在28歳になりますが、タッチタイピングができるようになったのは、8年前の20歳のときです。
小学生でスラスラタイピングが出来る人もいるので、習得時期はそんなに早くはないでしょう(寧ろ遅め?)
ではなぜ20歳になってタッチタイピングを習得したのかといいますと、大きなきっかけがあったからです。
そのきっかてとは、スバリ東芝OAスクールなのであります!!!
実は私、19歳から20歳まで完全なニートをやっておりました。
しばらくずっと家にいたので、もうそろそろ貯金もなくなるので食を探そうとハローワーク(地獄)へ通っていたのですが、ふと入り口に合ったパンフレットが目に入り、たまたまIT実務実践の短期職業訓練コースの募集をしていて、パンフレットを家に持ち帰って、応募フォームから応募して見事に当選しました。
そして、通うことになった東芝OAスクールで積極的に学校側がタッチタイピングの促進をしていたわけです。
家から電車に乗って通っていたのですが、学校へ着いて30分くらい時間があったんですね〜
その30分が暇だったので、学校のPCにインストールされているタイピングソフトで遊んでいたわけです。
最初は手元を見てタイピングをしていましたが、ふと、先生が寿司打のタイピングを披露しました。
今の自分からしたら全然早くはなかったけれど、当時の自分からしたら、かなり早かった印象が残っています。
その先生のタイピング(もちろんタッチタイピング)をみて、俺もあんなかっこいいタイピングが出来るようになりたい!
と今までまったくそんな琴感じなかったのですが、先生のタイピングを目の当たりにしてぜひともタッチタイピングを習得しようと決心したわけです。
たぶんあのとき先生が寿司打タイピングを披露してなかったら今もなお手元を見ながらキーボードを打っていたと行っても過言ではないでしょう…
そして私は授業が始まる30分間、PCにインストールされていたミカタイプで最初は激遅でも無理やり手元を見ずに練習していました。
それを2週間ほど続けると、遅いながらもある程度キーボードを見ずにタイピングが出来るようになって、その状態で寿司打に挑戦をしてみました。
3000円コースで挑戦すると、思ったようにタッチタイピングができず、イライラが募り結局手元をチラチラとみる始末…
結果も3000円分以上獲得できず損…
まだまだ修行が足りないとさらにタイピング欲がヒートアップ。
それからさらにミカタイプを練習し、手元を徹底的に見ないようにし、寿司打とミカタイプを往復。
それを1ヶ月続けると、晴れてタッチタイピングを習得し、先生の寿司打記録を上回るという偉業?を成し遂げる(3000円コースで5500円ほど獲得)
それからは完全にタイピングにハマり、家でも寿司打をプレイするようになり、最初の数カ月はうなぎのぼりに記録が伸びていきます。
とどのつまり、タッチタイピングができるようになったのは、完全に東芝OAスクールのおかげで、さらには先生のタイピング披露があったからです。
あのときの先生には感謝しかないですね…
ありがとう木村先生!!!!!!!!!!!!!
練習方法はミカタイプと寿司打の往復、そして手元を徹底的に見ないようにする。
最初はかなりストレスですが、慣れればストレスはなくなります。
タッチタイピングを習得してから〜タイピングスピードを上げるには?〜
さて、晴れてタッチタイピングを習得できましたが、そこからさらにタイプスピードを上げていくにはどういった練習が良いのだろうか?
結論を言うと、ひたすら寿司打やイータイピングなどのタイピングサイトで記録を目指すことです。
思考停止ひたすらタイピングマンをするだけである程度は早くなります。
で、壁が見えてきます。
私の場合は、イータイピングのスコア400手前くらいで1つ目の壁にぶち上がりました。
最初は250くらいで、300まではすぐに達成し、380までも割と早かったのですが、400の壁がなかなか分厚く、380を出してから400の壁を超えるまで半年かかりました…
もう限界かなと思っていたが、そこであきらめず、今まで短文ばかりをプレイしていましたが、長文や中文をプレイするようになり、今までよりいろいろなワードやタイピングサイトを利用するようになって、400の壁を見事に破る事ができたのです。
特定のワードばかりやっていても、上達しなくなります。
大事なのは、いろいろなワードに慣れること、短文ばかりではなく、しっかりと長文もプレイすること。
これで400から500まで1年かからずに到達できました。
コレくらいの速さでタイピングできれば十分でしょう。
周りから化け物扱いされるレベルですよww
今現在では600をコンスタントに出せるように日々タイピング練習に勤しんでいる次第であります。
まとめ
タッチタイピング習得までは、徹底的に手元を見ないようにして、ミカタイプや寿司打(最初は短文でOK)をひたすらプレイしましょう。
それを意識してやれば、才能とか全く関係なく誰でもタッチタイピングが習得できます。
タッチタイピングが習得できてからは、同じように寿司打やイータイピングをプレイしましょう。
すると必ずスランプが訪れるので、最初のスランプが来たら、長文と中文を他のサイトも利用してプレイしてみましょう。
これで最初の関門は突破できるはずです。
女性で身長155センチは小さいか?小さいと感じてしまう理由

さて、ちょっと最近気になった?疑問があります。
それは、女性の身長が155センチは小さいのか?ということ。
かなりどうでもいいことと言われたらそれまでだけど、あたしンちというアニメを見ていて、「みかん、身長が155センチ」という回があるのだけど、その話だと、みかんが自分の身長を小さいと感じて、日常生活で背が小さくて不便なことが多い!と不満を抱くという回なのです。
背が小さいおかげでおっさんのくしゃみがちょうどかかってくる、高いところのものが届かないといった不満をみかんは母に打ち開けます。
そして、女性で身長が155センチといえば、私の母親がまさに身長155センチなのです。
そして、母は務めている職場の女性からは小さいと言われているみたいなのです。
友人からもちっちゃいというイメージを持たれているらしく、母自身ももっと背があったら高いところに手が届いて便利なのに!と何回も不満を漏らしています。
そこで、私的に女性で155センチと言うと、そこまで小さくはないのではないか?と思うのです。
日本の成人女性の平均身長は、20〜30代の若い世代で159センチです。
全体でみれば157センチ位でしょうか。
なので、若い人で155センチならば、同年代の平均身長から4センチほど小さいくらいで、全年齢の平均身長よりも2センチばかり小さいくらいということになるでしょう。
男性に例えると168センチ位でしょうか。
男性で168だと170以下というレッテルが貼られ、数値だけで見ると小さいイメージがありますが、実際に168センチの人を目の当たりにすると、決して小さいというイメージはありません(体型によっては小さく見えたりはする)
なので、女性の155センチというのは、決して小さくはなく、どちらかと言うと小さめくらいになると思うのです。
個人的な主観では小さいというには152センチ以下くらいからかなと感じます。
男性で言うところの165センチですね。
160センチ台前半だと男性では小柄、小さいと思う人は多いのではないだろうか。
しかし、女性で155センチの方は、自身がかなり小さい!身長コンプレックスでもっと背がほしいと感じているのならば、それは少し偏った感覚だと思います。
CAやモデルを目指しているとかでなければ、特別気にするほどの身長ではないでしょう。
しかししかし、身長155センチでも小さく感じてしまうという事実があります。
ではなぜ小さく感じてしまうのだろうか?
男性と女性をあわせた日本人の平均身長は165センチ
女性だけでみると若い世代で平均身長は159センチとお伝えしたが、当然のことだけど世の中は女性だけではなく男性も存在します。
男性とも同じ空間で生活をしている場合が多いと思うので。155センチだと、男女合わせた平均身長の165センチよりもちょうど10センチ小さくなります。
そして、ほとんどの男性よりも小さいでしょう。
それが155センチでも小さく感じてしまう原因になるでしょう。
そして、この男女合わせた平均の165センチを基準に様々なものが設計されていることでしょう。
たとえば、図書館の本棚の高さだったり、台所のキッチンの高さだったり。
そのため、基準の165センチよりも10センチ下回れば、高いところに手が届かなかったり、バイクで足が地面につかなかったりとすることがあるでしょう。
ハイヒールを履かない人で155センチだと相対的に小さくなってしまう
女性は男性と違い、ハイヒールを履きます。
そうなると、150センチ〜154センチ位の女性がハイヒールを履くと、普通に155センチを越してきます。
155センチの女性でハイヒールを普段履かないのならば、相対的に小さくなってしまうでしょう。
逆にハイヒールを普段から履いているのならば、小さいイメージを持たれていないという人もいるのではないだろうか?
実際にハイヒールを脱いだら、意外と小さかったんだ!と感じた女性を今までちらほら見てきました。
159センチ前後の平均身長の人がハイヒールを履こうものなら、なおさらハイヒールを履かない155センチの女性の背の低さが際立つでしょう。
男性はヒールを履かないので、その点では平均よりちょっと背が低くても、そこまで過剰に背が低いとは感じにくいでしょう。
168センチの男性であっても、周りの人が女性だらけだったとしたら、大抵の女性は168センチよりも低いので、小さくは感じない場面があるでしょう。
ただそこそこ背の高い女性でハイヒールを履いていたら170センチくらいになるので、たまたまそういう女性が周りにいたら男性でも小さく感じてしまうことはあります。
女性は低体重高体脂肪の人が多いので、スタイルが悪く小さく見える
女性は男性と比べて、体重は軽くても体脂肪率が高い人が多いです。
体重は軽いのに体は引き締まっていなく、プニョプニョというパターンは結構多いです。
つまり、スタイルが悪いということです。
実はこの低体重ぷにょぷにょ体型は、実際の身長よりも小さく見えてしまうというのがあります。
なぜならば、低体重で高体脂肪ということは、筋肉が全然ないということになります。
筋肉がないと、肩幅や腕周りが貧弱になってしまい、脂肪はあるので、顔がシュッとせず、顔が脂肪で大きくなります。
顔は大きいのに、体格は貧弱というのは、身長が低く見えてしまう原因になります。
コレは女性ではなく男性でも体がプニョプニョで筋肉が全然ないと、スタイルが悪く背が低く見えてしまいます。
なので、体重の数値だけを気にするのではなく、見た目を気にし、女性であってもきちんと筋トレをし、引き締まった体にして脂肪を落とせば、スタイルはよくなり、今まで以上に身長が高く見えるでしょう。
実際の数値よりも見た目のほうが断然重要です。
最後に
いかがだっただろうか?
身長155センチの女性が小さく感じてしまう理由を書いてみました。
もしこのくらいの身長で気にしている女性なのであれば参考にしてみてください。
私の主観になってしまうが、決して日本人女性で155センチというのは小さくはないと思います。
若干低めくらいですかね。
逆に平均+4センチだと163センチになりますが、163センチの女性と聞いて「おおきい!」と感じる人も少ないでしょう。
iPhoneでアドブロックアプリを入れてるのに効いてない時に見直したいこと

iPhoneでアドブロックアプリを入れたのは良いものの、広告がちゃんとブロックされておらず、広告ブロックが効いてない!となったときに見直したい設定と対処法を書いていきます。
iPhoneの設定できちんと許可するコンテンツブロッカーがオンになってるけど効いてない時は
iPhoneの設定から、Safari→一般メニュー内のコンテンツブロッカーにダウンロードした広告ブロックアプリ一覧が表示されますが、そこのオンオフボタンがきちんとオンになっていれば、広告ブロックアプリが有効になって、ウェブ上の広告をブロックしてくれます。
しかし、実はここの項目だけではなく、Safari→一般メニューをさらに下にスクロールしていくと、WEBサイトの設定という項目があります。
そこの項目内にもコンテンツブロッカーの項目があり、押すと、コンテンツブロッカーを使用、すべてのWebサイトという項目があり、オンオフボタンが設定されています。
ここがオフになっていると、たとえ許可するコンテンツブロッカーがオンになっていても、広告ブロック機能が無効になってしまいます。
結構見落としがちな部分なので、ぜひ広告が上手くブロックされていないときは、ここのWEBサイトの設定の方のコンテンツブロッカーからすべてのWEBサイトの項目をオンにして見てください。